How To Pin App To Screen S9
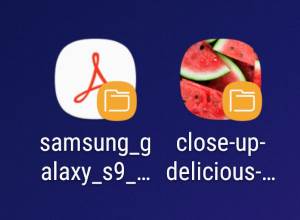 You can pin files to Galaxy S9 Home screen so that you can open them directly by tapping them without fiddling through apps. For example, you can add a PDF file to the home screen and open it without opening the file explorer or storage manager.
You can pin files to Galaxy S9 Home screen so that you can open them directly by tapping them without fiddling through apps. For example, you can add a PDF file to the home screen and open it without opening the file explorer or storage manager.
After you add files to Galaxy S9 home screen (to be precise, you are actually adding file shortcuts to the home screen), you can use them just like using apps and widgets: open, relocate, delete them.
A file pinned on the home screen always occupies one spot (icon). This is different from adding and showing photos on Galaxy S9 Home screen as a widget, which is resizable.
This Galaxy S9 guide shows you how to pin files to Galaxy S9 Home screen, manage files added to the home screen, and how to add files to task edge in the edge screen.
When you may want to pin files to Galaxy S9 Home screen (add files to the home screen)?
Many owners who use Galaxy S9 or S9+ as a productivity tool often need to open or edit some files repeatedly.
By default, this means you have to open a file explorer (e.g., My files), navigate to the folder, find the file, tap on it to let the default app to open it.
But if you pin the file on Galaxy S9 home screen (i.e. add a shortcut of the file to Galaxy S9 Home screen), then you can tap the shortcut on the home screen to open it straight away.
If you want to show photos on Galaxy S9 Home screen, you may check this guide.
When you pin a file to the home screen, you actually add a shortcut of the file to the home screen. The file is still in the original folder and is NOT moved. If you delete the icon in the home screen, the corresponding file will NOT be removed. But if you update the file, the file in the original folder will be updated.
Technically, the shortcut (the pinned file) in Galaxy S9 home screen is a symbolic (soft) link to the original file, not a copy of the file.
How to pin files to Galaxy S9 Home screen?
There are many third-party apps that allow you to add file shortcuts to Galaxy S9 Home screen. But you do not install any of them.
The pre-installed My Files from Samsung is a decent file manager and lets you pin files to the home screen.
To add a file shortcut to Galaxy S9 Home screen with My Files, you may follow these steps.
Step 1: Open My Files
By default, you can find My Files in Galaxy S9 apps screen. Of course, you can (and should) add it to the home screen.
You tap the icon to open it just like opening other apps.
Step 2: Locate the file
As shown in the screenshot below, My Files organize your files in various ways.
On the top, recently accessed files are listed under Recents card, which can be turned off in the settings.
Your files on the phone are also categorized as image, audio, video, documents, downloads and installation files in the categories card. Of course, a file can belong to up to two categories. And a file may be not in any of these categories depending on individual files.
If you need to navigate through the storage manually, you can find two entries for the internal storage and SD card storage (if you added one) in the Phone catrgory.
If you are using a USB flash drive on Galaxy S9 or S9+, you will find it here as well. But it is not recommended to pin files saved in the USB flash drive. After you remove or unmount the USB flash drive from the phone, the pinned file will disappear. So, you should copy the file to the SD card or phone storage if you want to pin it on Galaxy S9 home screen.
My Files can also access and manage cloud storage if you enable it, in the cloud card. For example, you may access your Samsung or Google cloud from My Files. But you can only access norma files uploaded to Samsung cloud, and will not be able to access your backup files in the Samsung cloud. There is a link to Samsung cloud for you to access all files as explained in this page.
In this example, we want to pin a PDF file to Galaxy S9 Home screen.
The file is located in the Downloads folder. So, tap the Downloads button as shown below.
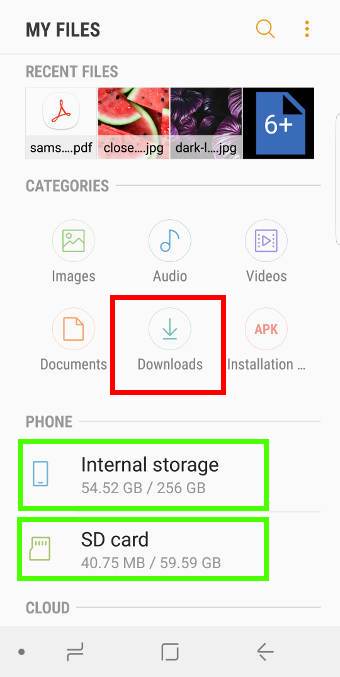
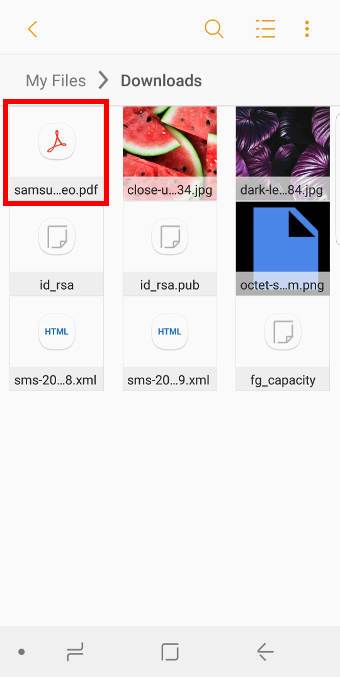
Step 3: Select the file
In the Downloads folder, tap and hold (long tap) the PDF file as shown above. If you only tap the file, Galaxy S9 will try to open it.
Once the file is selected, you can see the check mark on the top left of the thumbnail as shown below.
On the top left side, My Files will show you how many files are selected. You can select all files in this folder by tapping All button.
But, you should NOT tap All button in this guide because you can pin one file to Galaxy S9 Home screen in one go. If you need to pin multiple files to Galaxy S9 Home screen, you have to do it separately in My Files.
After selecting the PDF file, you can then tap the menu key (3 vertical dots on the top right) as shown below.
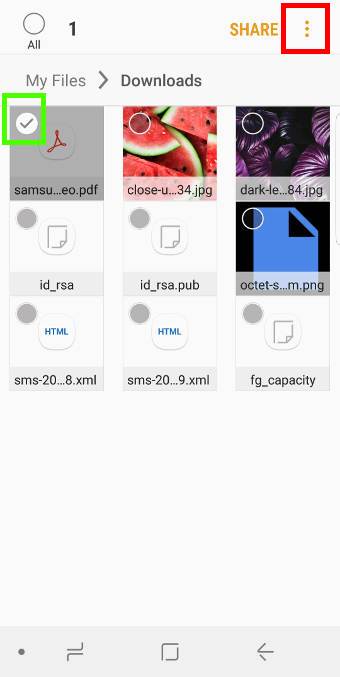
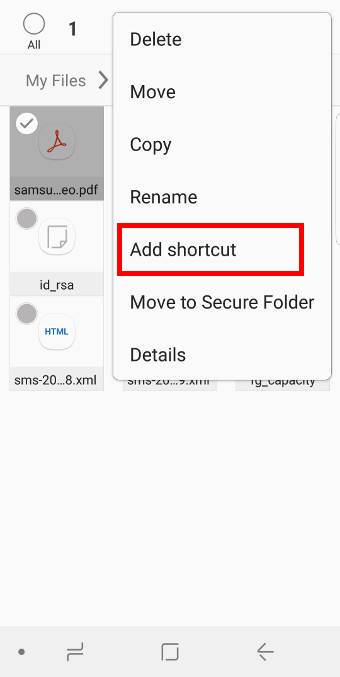
Step 4: Add a shortcut to Galaxy S9 Home screen
In the menu, as shown in the screenshot above, tap Add shortcut.
Please note, the menu will be different if you select more than one file or less than one (none). In both cases, there will be no option of add shortcut.
So, if you get a menu without add shortcut, or there is no menu icon ( 3 vertical dots), you need to make sure you select one and only one file.
After tapping add shortcut, you have the option to add the shortcut to:
- My Files; or
- Home screen.
Tap Home screen as shown below to pin the file to Galaxy S9 Home screen.
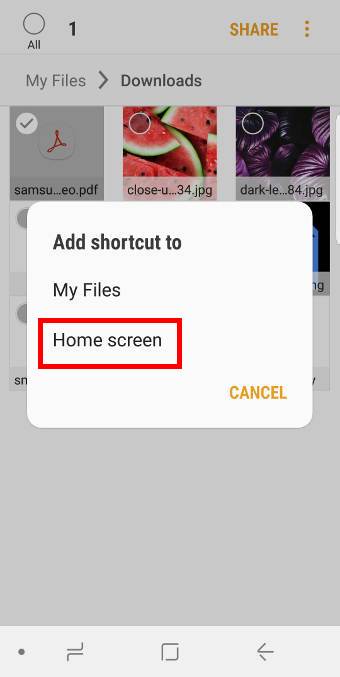
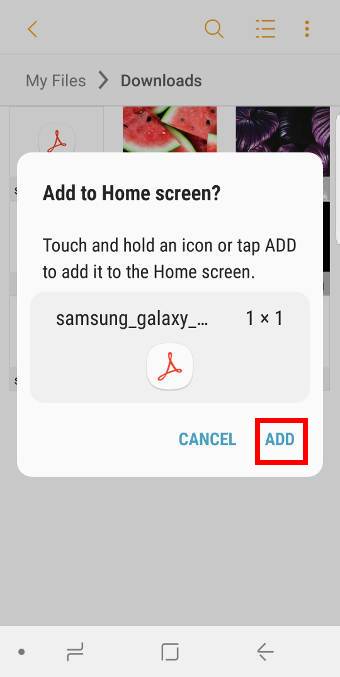
Now, an icon for this file will be generated automatically as shown above.
My Files app does not offer options for you to customize the icon.
Tap Add as shown above to pin the file to Galaxy S9 Home screen.
You can find the shortcut of the file in the home screen as shown below.
Like app icons, you can move the icon to any home screen panels.
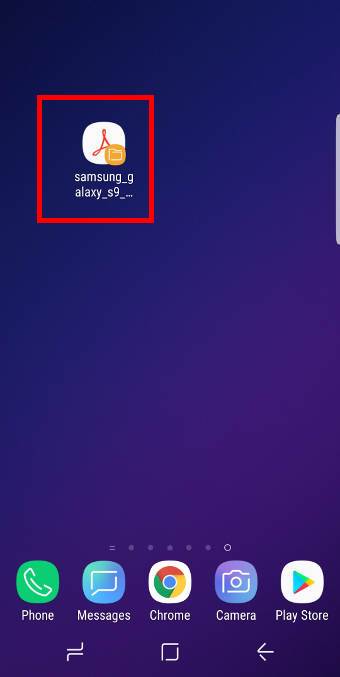
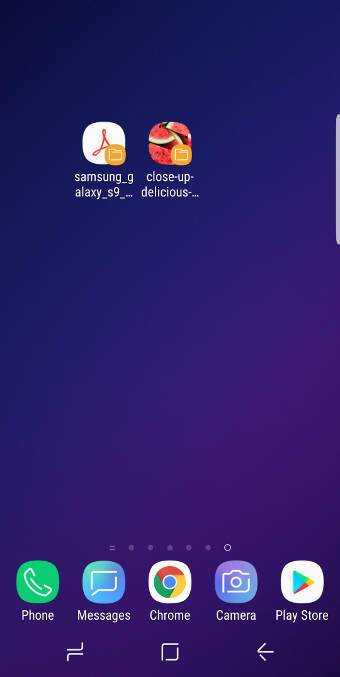
Similarly, you can add more file shortcuts to Galaxy S9 home screen as shown above.
How to manage file shortcuts on Galaxy S9 Home screen?
As mentioned earlier, once a file is added to Galaxy S9 Home screen, you can then manage it like other app icons.
You can tap the icon to open the file with the default app.
You can also tap and hold (long tap) the icon to manage the shortcut: remove it from home screen, select more items, or move it.
You can also create folders, just like app folders. For file shortcuts. In fact, you can create a folder with both apps and file shortcuts (pinned files).
The procedure of creating folders for file shortcuts on Galaxy S9 home screen is identical to creating app folders
For example, as shown below, you can create a folder for two pinned files on the home screen, name the folder and customize the background color for the folder.
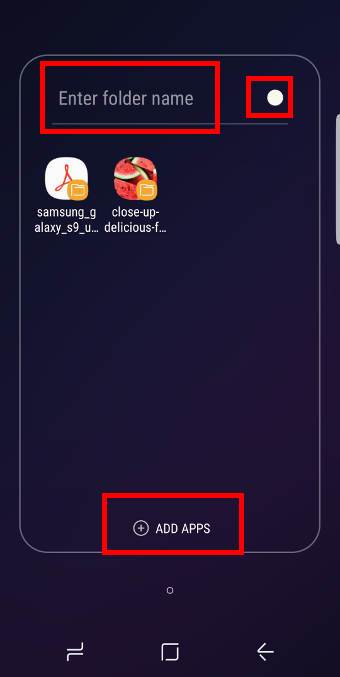
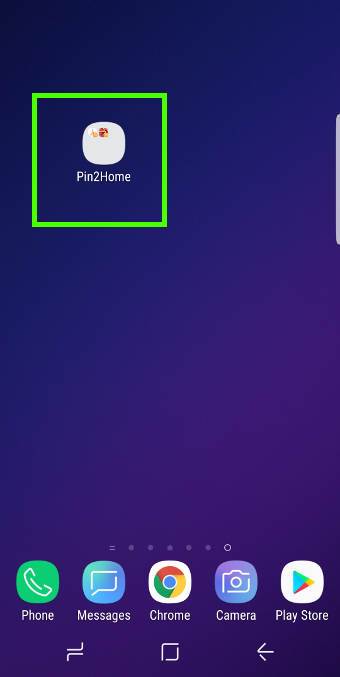
Please note, unlike apps, for one file, you can only add one shortcut to Galaxy S9 home screen.
How to use task edge to pin files to Galaxy S9 Home screen?
In addition to adding file shortcuts to the home screen, you can also add file shortcuts (pin files) to the edge screen.
For the detailed guide on using edge screen on Galaxy S6 edge, Galaxy S7 edge, Galaxy S8, Galaxy Note 8, Galaxy S9 and Galaxy Note 9, you may check this guide.
Actually, when you pin a file to Galaxy S9 Home screen, the phone will detect it and suggest you add it to the tasks edge as well.
For example, after you add the file shortcut to the home screen, you can find a notification in Galaxy S9 notification panel as shown in the screenshot below.
Tap the notification Add shortcut to tasks edge to jump to the setting page of tasks edge.
Of course, you can ignore the notification. Later, you can still add the file shortcut to tasks edge by opening tasks edge settings page.
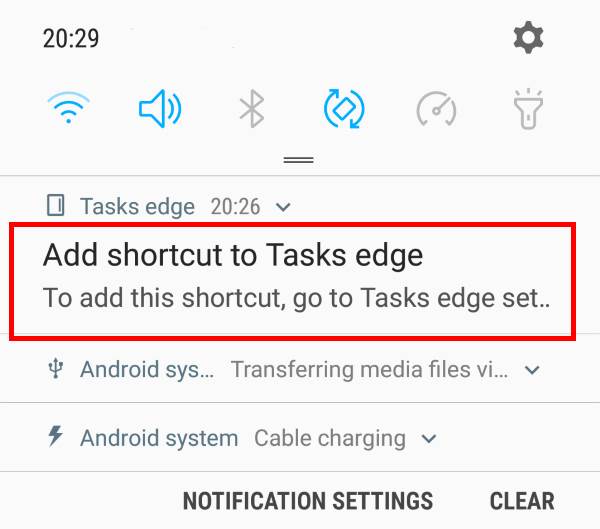
As shown below, in the settings page for the tasks edge, you can find the file shortcuts added to the home screen are available for tasks edge automatically.
To add a file shortcut to the tasks edge, tap and hold the item as shown below, then drag and drop it to any available slots.
Once the file is pinned to the tasks edge, you can open it directly by tapping it from the edge screen.
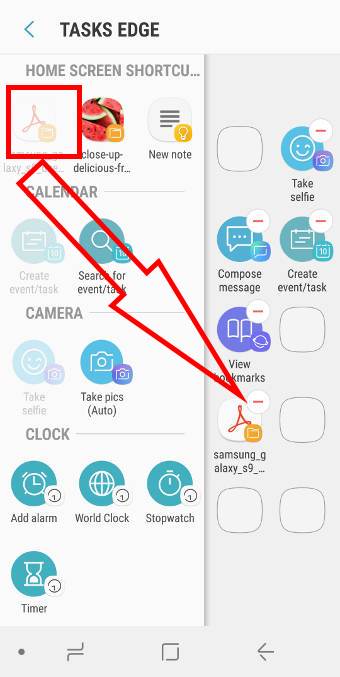
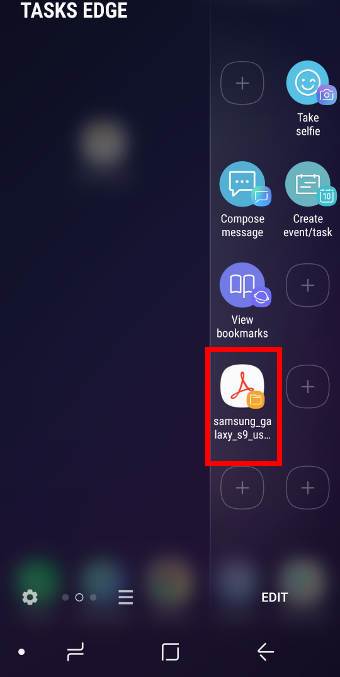
The file shortcut (pinned file) in the tasks edge is a slave copy of that in the home screen.
So, if you remove the file shortcut on Galaxy S9 home screen, it will be removed automatically from the tasks edge. But if you remove the file shortcut in tasks edge, the pinned file in the home screen will not be affected.
Can I add files to the home screen of other phones?
This guide applies to other Samsung Galaxy phones with Android Marshmallow 6.0 or later (e..g, Android Nougat, and Android Oreo) including Galaxy S5, Galaxy Note 4, Galaxy S6, Galaxy S6 edge, Galaxy S6 edge+, Galaxy Note 5, Galaxy S7, Galaxy S7 edge, Galaxy S8, Galaxy S8+, Galaxy Note 8, Galaxy S9, Galaxy S9+ and Galaxy Note 9.
For older Samsung phones (with Android Lollipop and earlier), the option of adding a shortcut to home screen was not available. You have to use third-party apps to get this feature.
My Files is a Samsung exclusive (and pre-installed) app. You cannot install it on Android phones of other brands. But there are many third-party file manager apps that may offer similar features.
Can you pin files to Galaxy S9 Home screen? Do you know how to add file shortcuts to Galaxy S9 Home screen with Samsung My Files?
If you have any questions or encounter any problems to pin files to Galaxy S9 Home screen on Galaxy S9 and S9+, please let us know them in the comment box below.
The community will help you find the answer.
For the user guide for new features of Samsung Galaxy S9 and S9+, please check Galaxy S9 new features guides page.
For using Galaxy S9 and S9+, please check Galaxy S9 how-to guides page.
For using Galaxy S9 camera, please check Galaxy S9 camera guides page.
For accessories for Galaxy S9 and S9+, please check Galaxy S9 accessories guides page.
For the official Samsung Galaxy S9 and S9+ user guides (in PDF format), please check Galaxy S9 user guides page.
You may also contact us through our Facebook page.
How To Pin App To Screen S9
Source: https://gadgetguideonline.com/s9/how-to-pin-files-to-galaxy-s9-home-screen-add-file-shortcuts-to-galaxy-s9-home-screen/
Posted by: hayesancour.blogspot.com

0 Response to "How To Pin App To Screen S9"
Post a Comment