How To Run A Diagnostic Test On Windows 10
How to check your Windows ten PC for retentivity bug
When your computer is interim up, it could be a retentiveness problem, and in this guide, we show y'all how to utilise Windows x's built-in memory tool to notice out. 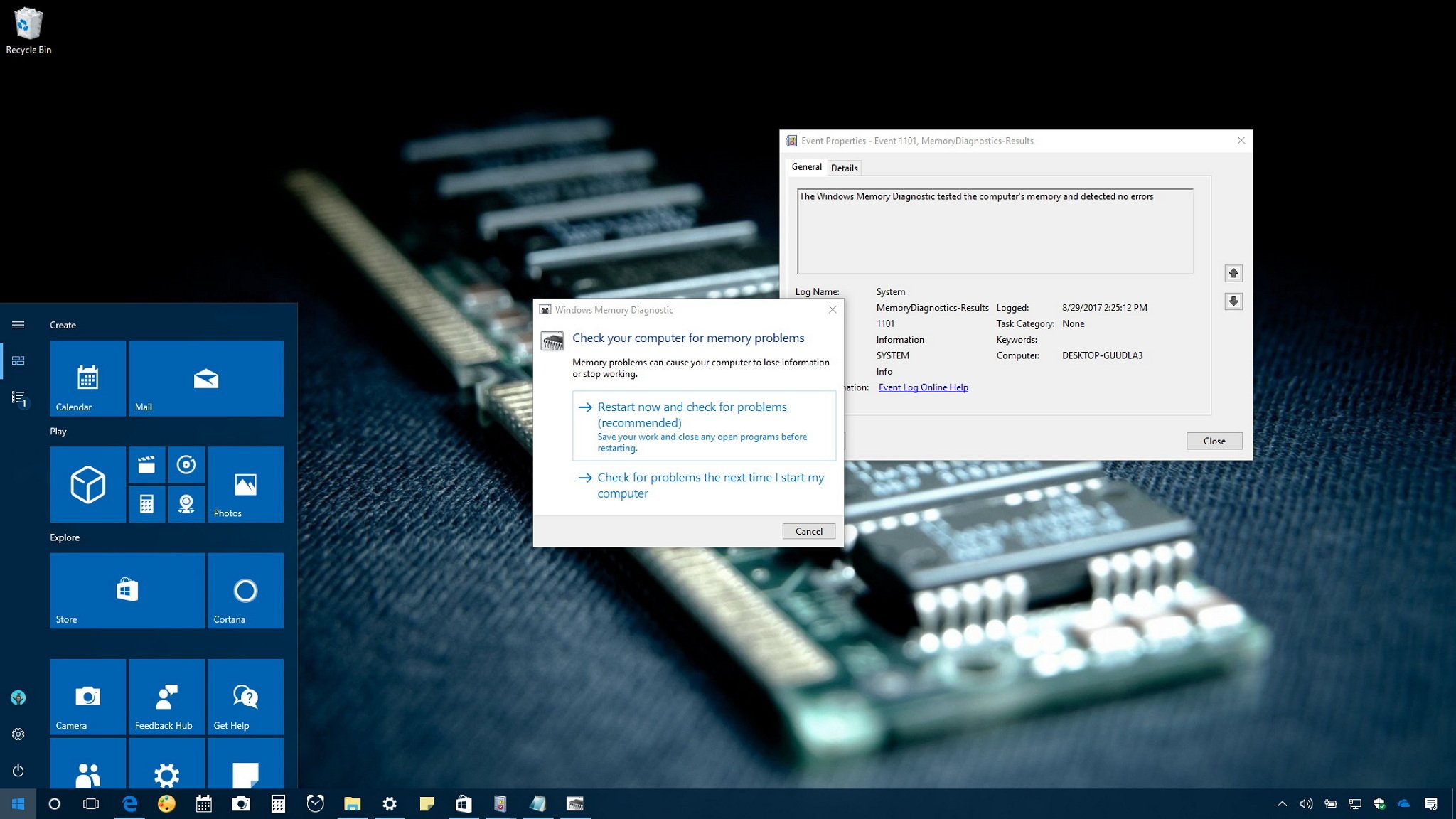
On Windows 10, if applications keep crashing or they're running very slowly, or you're experiencing weird things, such as random reboots, freezes, or sudden Blue Screens of Expiry (BSOD), it could be hard to pinpoint the root of the trouble because it could be a software or hardware-related event.
However, usually, the retentiveness is the offset affair you want to check. This is because if it's a problem with one of the modules, you'll need to take intendance of the issue quickly, as it cannot only cause your reckoner to misbehave, but a bad memory module tin also decadent files, which is not a good thing.
While there are a number of tools you can download off the net, Windows 10 includes its own Windows Memory Diagnostic tool to check if your computer has memory bug.
In this Windows 10 guide, we walk you through the steps to employ the Windows Memory Diagnostic tool to find out if y'all have a faulty memory stick.
How to diagnose memory problems on Windows 10
Using these steps requires you to restart your computer, so make sure to save any files you may take open up and close any running applications before proceeding. Here goes:
- Open Command Panel.
- Click on Organisation and Security.
-
Click on Administrative Tools.

-
Double-click the Windows Memory Diagnostic shortcut.
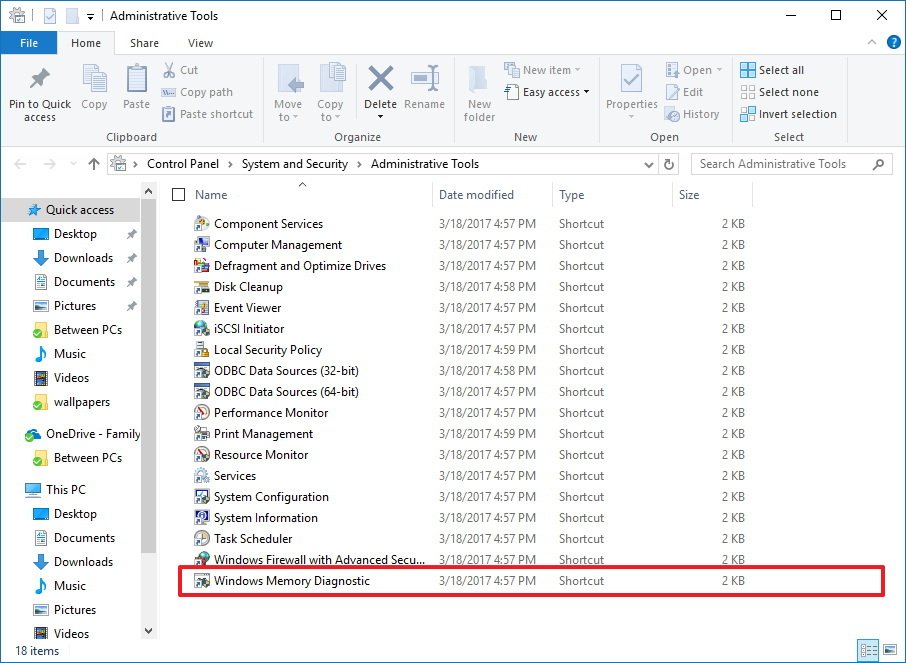
- Quick tip: Alternatively, you tin as well use the Windows primal + R keyboard shortcut, blazon mdsched.exe, and click OK to launch the tool.
-
Click the Restart now and check bug option. (The tool also offers an option to schedule a test in the side by side reboot, if you can't afford to close your applications and restart immediately.)

Once your reckoner reboots, it will start in the Windows Retention Diagnostics environment, and the tests will kick in the Standard style right away. In this mode, the tool will run all the scans available in the Bones mode, in add-on to LRAND, Stride6 (cache enabled), CHCKR3, WMATS+, and WINVC tests.

You tin can simply permit the Standard mode test your computer's memory, or you can likewise printing the F1 key at whatsoever fourth dimension to open the Windows Retentiveness Diagnostic page to change the scan options.

On the options page, you lot can change the scan mode to Basic, which runs the MATS+, INVC, and SCHCKR (cache enabled) tests.

Or you can besides select the Extended mode, which includes every test available using Standard way, plus MATS+ (enshroud disabled), Stride38, WSCHCKR, WStride-6, CHCKR4, WCHCKR3, ERAND, Stride6 (cache disabled), and CHCKR8.

If necessary, you can navigate the different options using the TAB key to change cache settings. If you disable the cache, it'll allow the tool to access the information in RAM directly, which ensures a complete exam. In addition, yous can also fix a number of times the scan will be repeated to test your system's retentivity modules.
After you're washed selecting your options, merely printing the F10 fundamental to become back to the principal page, and the scan will restart automatically.
Checking test results
While you lot tin run across the condition during the scan procedure, as presently as the exam completes your computer will restart automatically, and you'll need to use the Event Viewer to encounter the test results to find out if you have a bad RAM module.
- Open Get-go.
- Search for eventvwr.exe and press Enter to open Result Viewer.
- Expand the Windows Logs folder.
-
Correct-click Organization, and click on Find.

-
Type MemoryDiagnostics-Results, and click the Find Adjacent push button.

- Close the Find dialog.
-
On Issue Viewer, double-click the MemoryDiagnostics-Results source, and meet the message. If the result reads "The Windows Memory Diagnostic tested the computer'due south retentiveness and detected no errors," and so you tin can discard retentivity as the root of the problem.

If the consequence shows i or more errors, you tin can endeavor running an extended retention examination, and recheck the results. If you continue to see at least one fault, one of the RAM modules probably has problems, and it may need to exist replaced.
Sometimes, when the examination fails, the tool volition exist able to indicate which module has the problem with the results. Yet, if it'southward unable to provide that information, you may need to remove and test each retentiveness module until you detect out the ane that is faulty.
Although nosotros're focusing this guide on Windows x, the Windows Retention Diagnostic tool has been available for years, which ways that yous can also use it on previous versions, including Windows 8.1 and Windows 7.
More Windows 10 resource
For more helpful manufactures, coverage, and answers to mutual questions about Windows 10, visit the following resource:
- Windows 10 on Windows Fundamental – All you demand to know
- Windows 10 help, tips, and tricks
- Windows 10 forums on Windows Central

60 or 120?
Windows 11's new dynamic refresh charge per unit manner arrives on Surface Laptop Studio
Microsoft has started rolling out a new firmware update on the Surface Laptop Studio for devices enrolled in the Windows Insider Dev or Beta Channels, which appears to finally enable Windows xi's new "dynamic refresh rate" feature that's compatible with sure high refresh charge per unit displays.
Source: https://www.windowscentral.com/how-check-your-pc-memory-problems-windows-10
Posted by: hayesancour.blogspot.com







0 Response to "How To Run A Diagnostic Test On Windows 10"
Post a Comment