How To Remove Items From Taskbar In Windows 7
How to Lock and Unlock the Windows seven Taskbar
- October 18, 2009
- Read 117,579 times
The Windows taskbar is one of the most of import parts of the Windows 7 and Windows viii user experience and customizing it to your specific needs will go a long fashion in making Windows easier to use. Unfortunately, a quick slip of the mouse or adding new items to the taskbar can modify a configuration that you have gotten used. That is why information technology is important to customize the toolbar by pinning items and configuring toolbars so that it works well for you and then lock it into that country so that it does not become changed by error. In the future if you want to make a change, you can then unlock the taskbar, make your changes, and and then lock it again. This tutorial will walk y'all through two methods that volition allow you lot to lock and unlock your Windows 7 and Windows 8 taskbar.
Method ane - Taskbar bill of fare
This method will walk you through unlocking and locking the taskbar by using the taskbar card.
- Right-click on an empty infinite on your taskbar so that a menu like the following prototype appears.
- And then select the Lock the taskbar menu option to put a checkmark next to it and lock the toolbar. If information technology already has a check next to it, then click on it to remove the cheque and thus unlock the taskbar. This menu option is designated by the blue arrow in the images to a higher place.
Your Windows 7 and Windows viii taskbar should now exist locked or unlocked depending on the setting you chose.
Method 2 - Taskbar tab of the Start Menu properties
This method will testify you how to unlock or lock the Windows 7 taskbar through the Start Menu properties.
- Right-click on the Windows 7 Get-go Carte (
 ) and so select the Backdrop menu option equally shown in the image below.
) and so select the Backdrop menu option equally shown in the image below.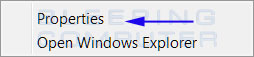
- You will now exist at the Start Menu properties page. Now click on the Taskbar tab and you will be at the Taskbar properties screen as shown in the image below.
- To unlock the taskbar, just remove the checkmark from the checkbox labeled Lock the taskbar. To Lock the taskbar, simply put a checkmark in that checkbox.
Your Windows seven and Windows 8 taskbar should now be locked or unlocked depending on the setting you chose.
If you have whatever questions near these steps, or bug following them, please feel complimentary to ask in our Windows seven or Windows 8 forums.
Users who read this also read:
-

How to to disable and enable Taskbar Thumbnail Preview in Windows 7
A feature of Windows 7 is that it will show yous a preview, or small thumbnail image, of the open up windows for a particular program when y'all hover over information technology. For example, if you have 3 Cyberspace Explorer windows open and hover your mouse cursor over the Cyberspace Explorer icon on your taskbar, information technology will pop-upwardly 3 small images of each of your Internet Explorer windows and allow you to select the 1 you lot ...
-

How to enable or disable the Quick Launch toolbar in Windows vii and Windows 8
The Quick Launch toolbar is a small toolbar that resides in your Windows taskbar that allows yous to quickly launch programs that you place in it. Starting in Windows seven, the Quick Launch toolbar is no longer shown by default and is hard to find as Windows 7 and Windows 8 prefers the technique of pining programs to your taskbar for piece of cake launching. Unfortunately, many people still like the Quick ...
-

How to enable GodMode in Windows
Windows 8, Windows 7, Server 2008, and flavors of Windows Vista provide an unpublished ability to create a control panel called GodMode that alllows you to take like shooting fish in a barrel admission to near all administrative tasks that yous would like to use in Windows. This new window is called GodMode because it puts all aspects of the management of Windows at your fingertips in one location. This allows yous to rapidly ...
-

How to install and use Windows XP Mode in Windows 7
Windows Virtual PC is a downloadable add-on to Windows 7 Professional person, Ultimate, or Enterprise that allows you to run a Windows XP environments from inside Windows 7. Windows XP Mode, which requires Windows Virtual PC, is a prepackaged fully activated re-create of Windows XP Professional with Service Pack 3 installed. With both of these programs installed, you tin can and so run Windows XP in Windows 7 so ...
-

How to change your Windows desktop icons
When yous install Windows you lot will discover that your desktop has just the Recycle Bin icon and any other icons enabled by your computer manufacturer. If y'all wish to add other icons such as the Calculator, Network, Control Panel, and your User's Files icon you will need to perform a few easy steps.
Source: https://www.bleepingcomputer.com/tutorials/lock-and-unlock-the-windows-7-taskbar/
Posted by: hayesancour.blogspot.com

0 Response to "How To Remove Items From Taskbar In Windows 7"
Post a Comment