How To Adjust Play Speed In Windows Media Player
How to Change a Video's Playback Speed on Windows x?
Jun ten, 2022• Proven solutions
Speeding up or slowing downwards a video's playback speed is a simple task that doesn't take more than than a few moments of your time regardless of the version of the Windows OS you're using. Besides the tertiary-party video editing apps, you tin can also use Windows Media Player or the Photos App to modify the playback speed on Windows x. However, the bodily steps you will need to take in order to adjust the speed at which your video is playing vary from one app to the other. So in this article, we are going to show you sever different ways of changing a video'due south playback speed on Windows 10.
- Function 1: Change Video Speed with Windows Movie Maker
- Part 2: Change Speed in Windows 10 Photos App
- Part 3: Modify Video Speed on Windows with Filmora
- Office iv: Change Video Speed on Windows with Media.io Online Speed Changer
Part 1: How to Change a Video's Playback Speed with Windows Media Histrion?
Windows Media Player is the default media player on Windows ten, that enables y'all to organize your video, audio and image files. All you take to exercise in order to alter a video'due south playback speed is navigate to the file'due south location in the Media Player's library and open information technology in the Now Playing way. Afterward, right-click anywhere within the newly opened window and select the Play Speed Settings pick from the Enchantments menu.
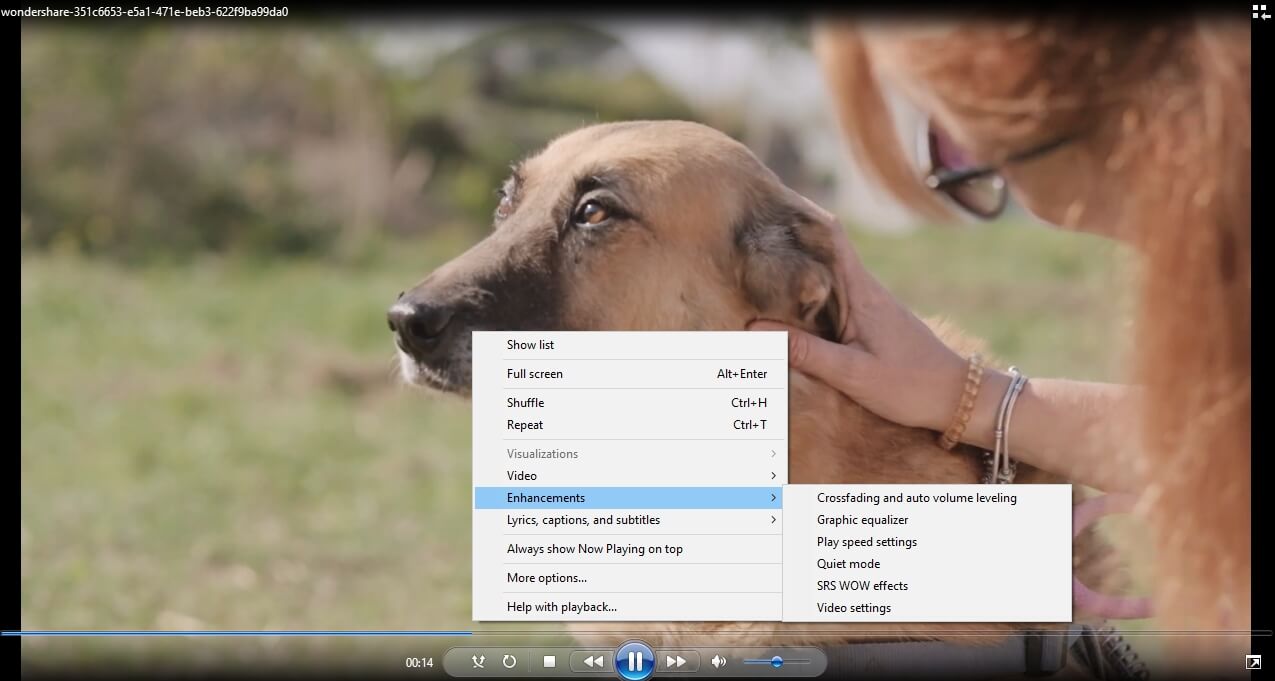
The Play Speed Settings window will appear on the screen and y'all can just drag the slider to the right if you lot want to speed up the video or to the left, if you lot would like to wearisome it downwardly.
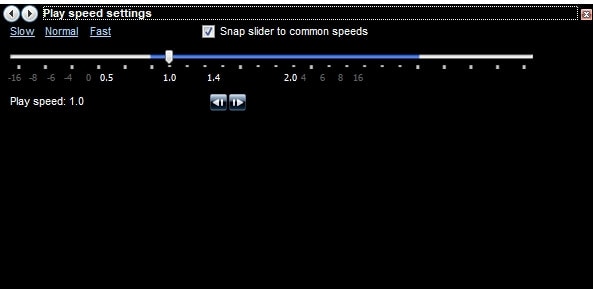
In case the Snap Slider to Common Speeds option is enabled, Windows Media Player will move the slider to 1 of the available speeds automatically later you position information technology between ii mutual playback speed values. Moreover, you can choose between Dull, Normal and Fast options, if you want to use the default video playback values. Continue in heed that you cannot increase or subtract a video's playback speed past more than eight times its original speed and that all the changes you make to this setting are going to affect the speech communication of the characters in the video. These settings do not affect the original video files, only rather change the speed at which a video is played in Windows Media Player.
Part 2: Changing a Video's Playback Speed with Windows 10 Photos App
Besides organizing a big number of photos and videos, you tin can also use the Photos App on Windows ten to edit your videos. Despite the fact that Photos App offers just basic video editing tools you tin still use it to modify the playback speed of video files.
Click on the New Video push, afterwards you lot launch the Photos app and and so select the New Video Projection option from the drop-down menu. Yous should and so import the video file into the projection you lot created and click on the Speed icon that is located in the toolbar above the storyboard.

Just drag the slider to the left or to the right in guild to alter a video's playback speed and then click on the play button to preview the results. If you like the results, you should click on the Cease Video icon, choose the resolution of the output video file and click on the Export push button. The changes you make to the video'south playback speed will bear upon the source file, so you must be sure you want to make these changes before exporting the video from the Photos App.
Part three: Easier Solution to Customize Video's Playback Speed on Windows
The Photos App or Windows Media Player offers only a express range of options that allow you to adapt the playback speed of your video files. What's more, changing the speed at which a video is played with either of these Windows 10 apps too affects the file'southward sound track, since you tin can't carve up the video and audio tracks. That is why a video editing software like Filmora is a much better choice for all PC owners who desire to have control over the playback speed of their video files.


Footstep one:Add video files to the Filmora video editor
ClickImport on the media library and select the video files from your reckoner to add them into this program. Alternatively, yous tin can but drag and drib files to the User's Album. Wondershare Filmora supports almost all regular video formats, such equally MP4, AVI, WMV, MOV, FLV, M4V, MPG, VOB, ASF, 3GP, 3G2, F4V, MPEG, TS, TRP, M2TS, MTS, TP, DAT, MKV, DV, Mod, NSV, TOD, EVO, etc.

Stride 2:One-click to speed upwardly or boring down
Next, elevate videos from the User'southward Anthology to the video track on the Timeline, and then right-click on it to clickSpeed and Elapsing. A pop-upward window volition appear. Speed numbers will bespeak how fast or dull the motion effects will be. Then accommodate the speed you desire. You can view the effects in the preview window to make videos faster or slower. If yous think it is too much, 0.five speed is a good choice.
- 0.5: half of the original speed (Slow Downwardly, Half)
- 1: The original speed
- two: Double the original speed (Speed Up, Double)
- Other speed available to choose: 0.1 times, 0.2 times, 0.25 times, 0.33 times, 0.five times, two times, 3 times, 4 times,5 times, 10 times etc.
Note: You tin can just change the video speed by dragging the speed slider. To speed up the video to make a fast move effect, drag the slider to the right. To slow downwards the video to make a slow-motion effect, drag the speed slider to the left. You can always drag the slider to set to an optional video speed rate.

Step 3:Accommodate Audio Sound [Optional]
Whenever you speed up or slow down the video playback speed, the video audio speed volition change accordingly. If you want to keep the original playback speed of the video sound, you lot can detach the sound from the video first and so do some editing to make a perfect pitch to the video. You just demand to double click the audio clip to edit in the audio editing panel. Y'all tin edit fade in/out, remove groundwork noise and more.

Besides, y'all can also add a new sound to the video to supplant the original video sound, for the specific steps, bank check our guide about How to Supersede Audio in Video.
Pace 4:Consign fast/slow-motion video
When you have finished adjusting the video speed, clickExport. Y'all tin salvage the video in whatever popular formats past clickingFormat. If you want to play your new video creation on your iPod, iPhone, iPad, clickDevice, and select the icon for your devices. You tin can also share your videos on YouTube and Vimeo directly or burn video to DVD disc.

You can besides check the video tutorial below almost how to modify speed to add fast/irksome motion video furnishings with Filmora.


Function 4: Change Video Playback Speed with Media.io
While all the programs listed above may sound quite impressive, they extensively consume hardware resource like the CPU and GPU that your computer has. You can quickly ditch these overheads past using some online solutions. We recommend the Media.io all-in-one toolkit, which works right on your web browser.
You don't have to install any software on your PC, and then your computer will eat only the hardware resource needed to run an Net browser: Google Chrome, Mozilla Firefox, Opera, Microsoft Edge, etc.
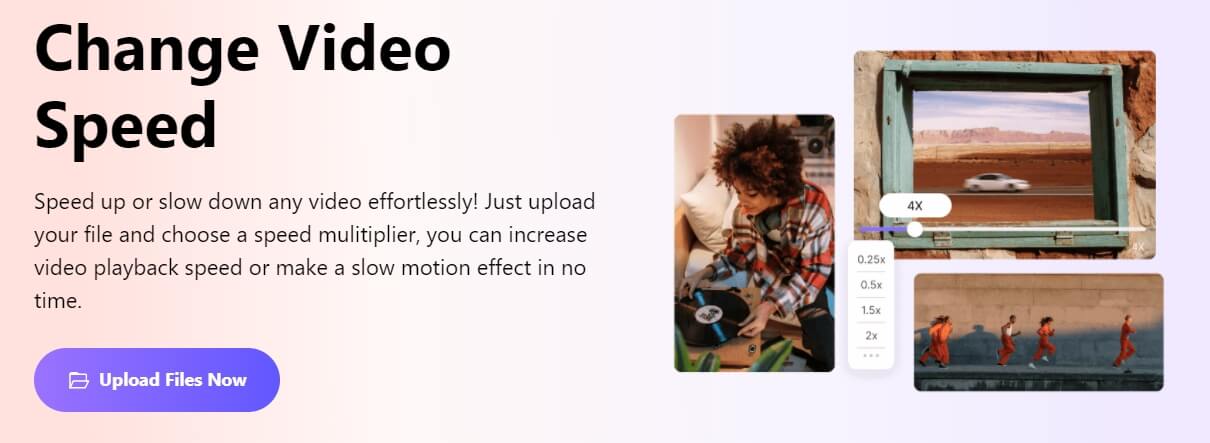
Talking about changing the speed, Media.io has a section chosen Online Speed Changer that tin can help you reduce the pace as low as 0.25x and increase it upwardly to 4x. You lot can follow the instructions given beneath to learn how to change the playback speed of a video with Media.io:
Footstep 1: Upload the Source Video
Launch the web browser of your choice (Google Chrome hither), click Choose Files and locate and upload the source video from your local file to Media.io. Alternatively, you lot can click any icons under the Choose Files button to upload the video from the cloud or paste its YouTube link.
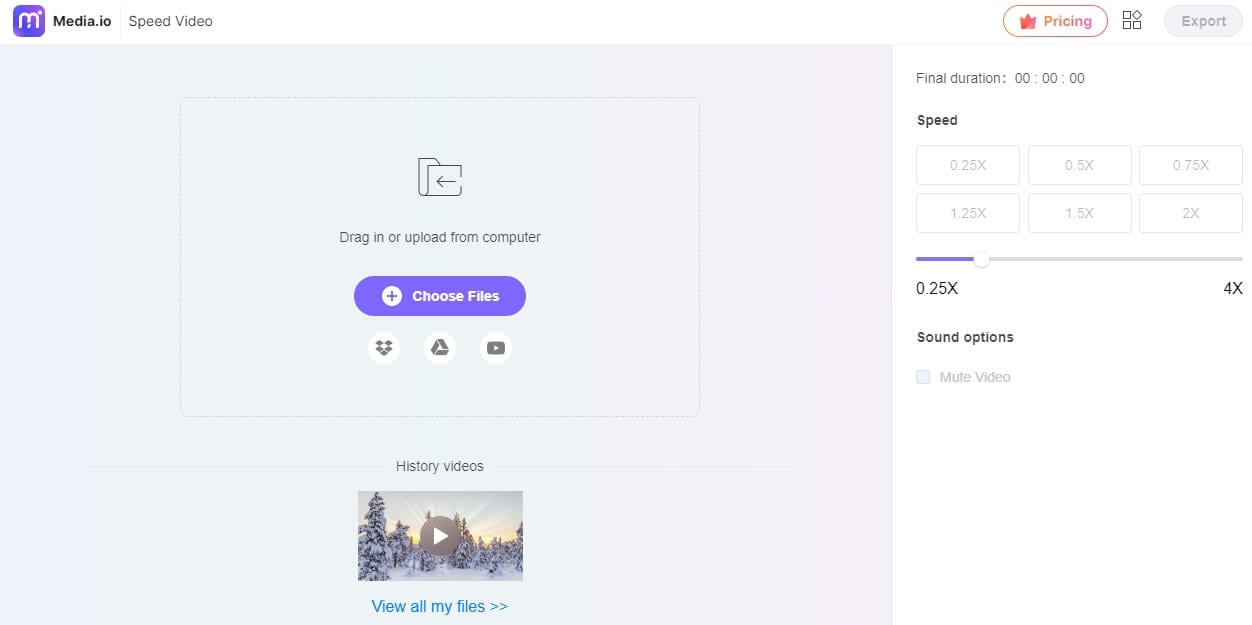
Step 2: Modify the Speed and Preview
From the Speed department on the right panel, click your preferred speed box or drag the slider to the left or right to decrease or increment the speed manually. Adjacent, optionally check the Mute Video box to remove the sound from the prune. Side by side, click the Play push from the lesser of the Preview box to preview the modified playback speed.
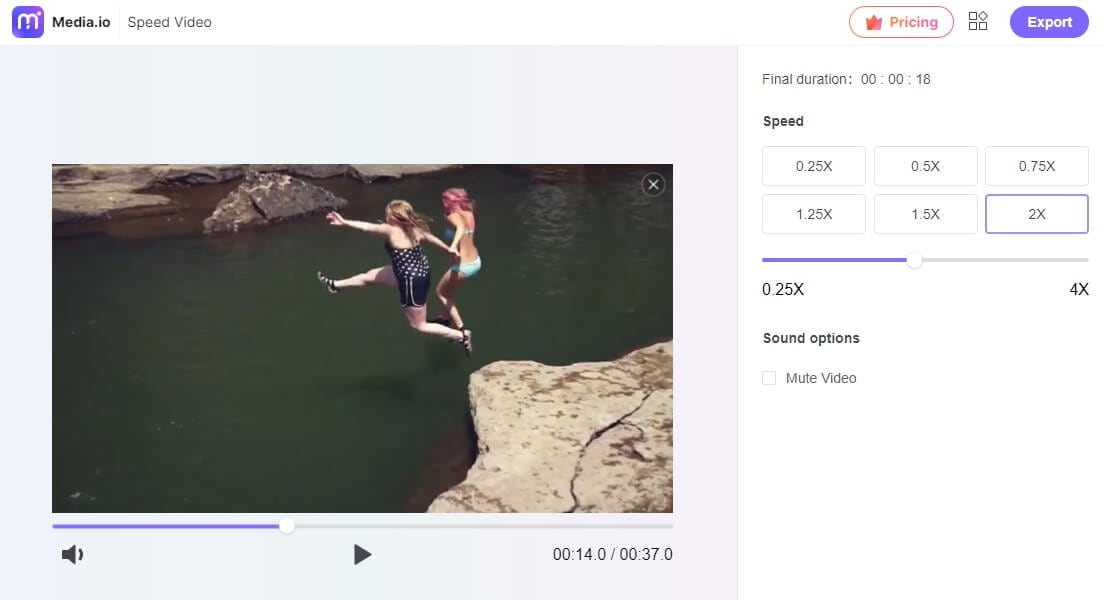
Step 3: Export the Video
If everything looks OK, click Export from the summit-right corner to get-go exporting the footage and download the output file when done.
Decision
Creating irksome-motion or fast forward videos on Windows x is easy since even the Photos App allows its users to alter the playback speed of their video files. The only downside is that changing the video'south speed with Windows Media Player or Photos App affects the video'southward audio, which can make your videos unwatchable. Filmora enables you to separate the video and audio tracks so that you lot can but adjust the playback speed of the video file. That's why you will accomplish much improve results if you cull to adjust the playback speed of your videos in Filmora. Which method of irresolute the video'due south playback speed on Windows ten practise you like to employ the most? Leave a comment and let the states know.
Source: https://filmora.wondershare.com/windows10/change-video-speed.html
Posted by: hayesancour.blogspot.com


0 Response to "How To Adjust Play Speed In Windows Media Player"
Post a Comment